Booking List
Booking List – Managing Bookings with Detailed View and Functionality
In the Booking List section, you can view and manage all your bookings using the (List View). This allows you to have a complete overview of bookings and room availability.
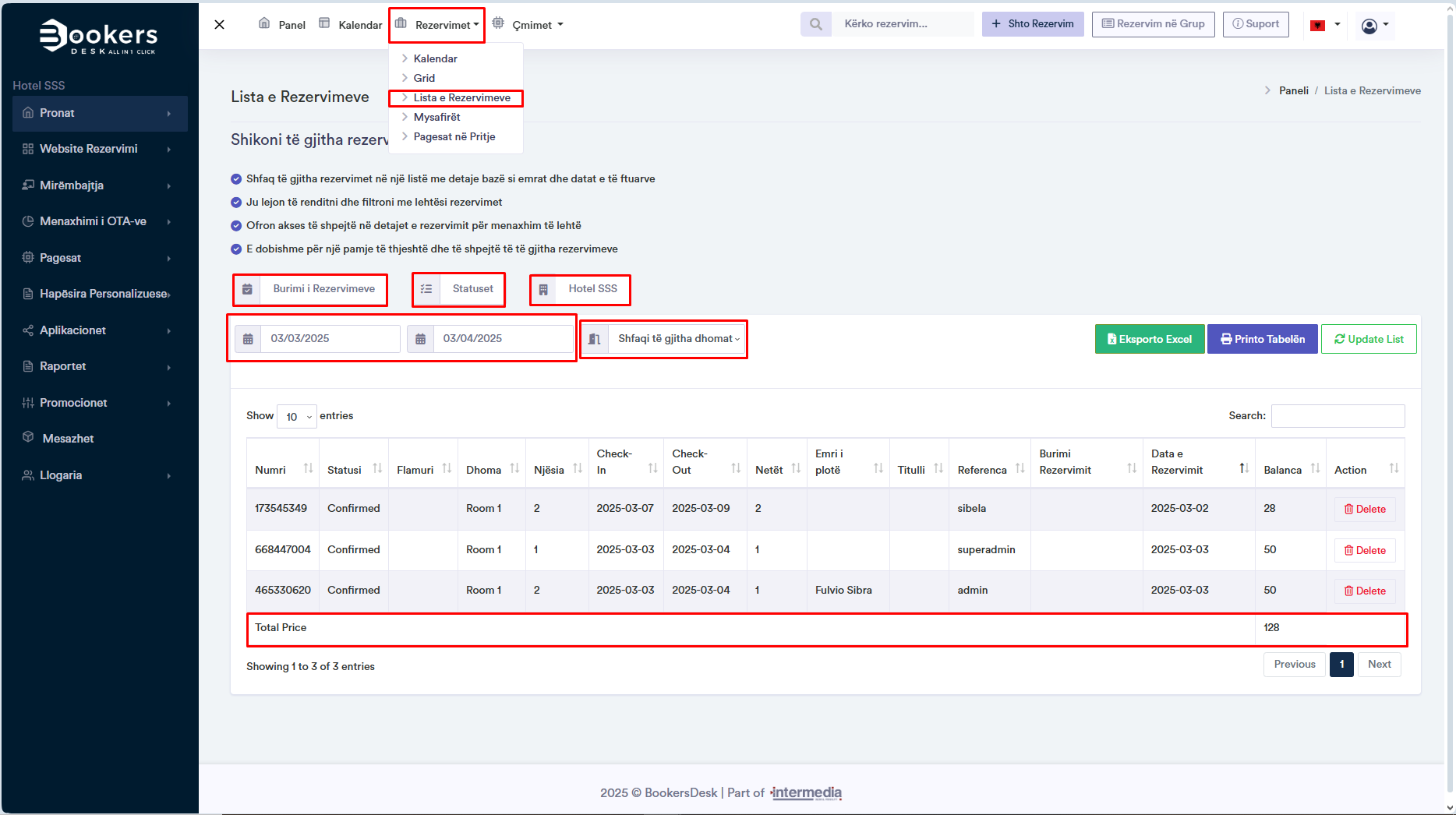
How to Manage Bookings:
After clicking on Bookings > Booking List in the main menu, the booking view will appear in the form of a calendar or a list. You can also use the options to filter and view only specific bookings. This section is very useful for monitoring all activities and ensuring that booking information is up-to-date.
Clicking on a booking will open a popup window where you can see booking details:
1.1 Information (Info)
In this section, you can add "Info Codes" and internal notes. This section provides a customizable summary of booking information and may include data such as:
Info Items – A section that may include information codes and various notes. This function is especially useful for report creation and helps with:
• Filtering bookings.
• Marking bookings with icons for easier distinction.
Notes- Helps you leave notes for your bookings.
Key Elements of the Summary Section:
This section displays the most important information from other sections to provide a comprehensive and detailed view of the booking.
The Summary section offers a general overview of the booking and contains key information about status, room, stay dates, and guest details. This section is structured to make booking management simple and efficient.
1.1 Information (Info)
- Booking Status:
• This option shows whether the booking is confirmed, pending, canceled, or has another status.
• It can be changed depending on the situation and required actions.
• If you change the information, don't forget to click ‘’save’’ to confirm the changes. - Rooms and Units
• Shows the type of room booked
• If a property has multiple units of the same room, a specific room can be assigned to the guest.
• If you change the information, don't forget to click ‘’save’’ to confirm the changes. - Stay Dates:
• First night: guest's arrival date.
• Last night: guest's last stay date.
• Check-out date: hotel departure date and number of nights stayed.
• If you change the information, don't forget to click ‘’save’’ to confirm the changes. - Guest Details:
• First and last name of the guest.
• Title
• Guest comments (if there are special requests).
• Notes and remarks for the booking.
• If you change the information, don't forget to click ‘’save’’ to confirm the changes.
1.3 Charges and Payments
This section allows managing guest charges and payments, including completed and pending payments.
Payments – Managing Payments
- If a guest has made a payment, it is recorded in this section.
- The payment method is noted (credit card, cash, bank transfer, etc.).
- The total remaining amount to be paid is automatically recorded in the system and displayed as the unpaid amount for the respective booking.
1.8 Logs
This section shows all changes made to the booking, providing a detailed history of activities and modifications.