Reservation List
Reservation List - Manage bookings with full view and functionality
In the Reservation List section, you can view and manage all your bookings using the (List View). This allows you to have a complete overview of bookings and room availability.
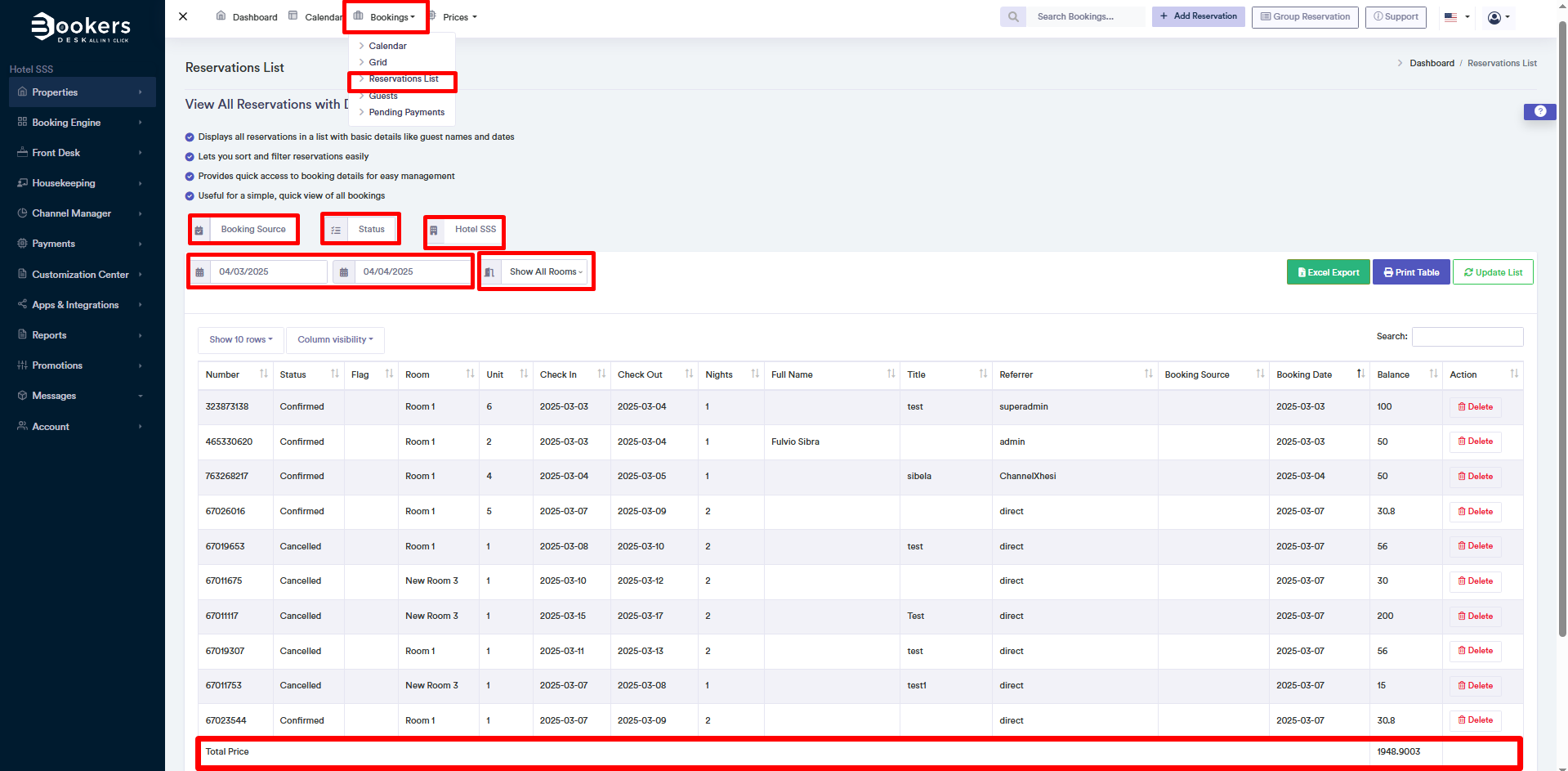
How to manage bookings:
After clicking on Bookings > Reservation List in the main menu, the booking view will appear either in the form of a calendar or a list. You can also use the options to filter and view only specific bookings. This section is very helpful for monitoring any activity and ensuring that booking information is up-to-date.
Clicking on a booking will open a popup window where you can view information about a booking:
1.1 Information (Info)
In this section, you can add "Info Codes" and internal notes. This section provides a customizable summary of booking information and may contain data such as:
Info Items – A section that may include information codes and various notes. This function is especially useful for generating reports and helps with:
- Filtering bookings.
- Marking bookings with icons for easier identification.
Notes- Notes help you leave comments for your bookings.
Key elements of the summary section:
This section displays the most important information from other sections to give you a detailed and complete view of the booking.
Section Summary provides an overview of the booking and includes key information about the status, room, stay dates, and guest details. This section is structured to make reservation management simple and efficient.
1.1 Information (Info)
- Booking status:
- This option shows if the booking is confirmed, pending, canceled confirmed, pending, canceled or has another status.
- It may change depending on the situation and required actions.
- If you change the information, don't forget to click "save" to confirm your changes. - Rooms and units
- Shows the type of reserved room
- If a property has multiple units of the same room, a specific room may be assigned to the guest.
- If you change the information, don't forget to click "save" to confirm your changes. - Stay dates:
- First night : the arrival date of the guest.
- Last night: : the last night of the guest's stay.
- Check-out date: the check-out date and the number of nights stayed.
- If you change the information, don't forget to click "save" to confirm your changes. - Guest details:
- First name and last name of the guest.
- Title
- Guest comments (if there are any special requests).
- Notes and remarks for the reservation.
- If you change the information, don't forget to click "save" to confirm your changes. - Additional information about arrival:
- Arrival time: set if the guest has specified a specific arrival time.
- Number of adults and children: the total number of people staying in the room.
- If you change the information, don't forget to click "save" to confirm your changes. - Contact details:
- Phone number and address of the guest for further communication.
- City, postal code, and country of the guest for registration and invoicing.
- If you change the information, don't forget to click ''save'' to confirm the changes.
1.3 Details (Detail)
This section offers the ability to manage advanced booking details:
- Split - ''Split'' allows the splitting of a booking into separate bookings for different rooms. This function is useful when the guest changes rooms during their stay.
- Flag – You can use flags to mark bookings that require special attention, helping to improve the management process.
- Modify booking – Here you can see the latest modification of this booking.
- Cancellation date – Here you can see the cancellation date of the booking.
- Channel Info – serves to get information on where the booking came from. This will include additional details about the booking transmitted from booking platforms.
1.4 Charges and Payments (Charges and Payments)
This section allows you to manage the charges and payments for the guest, including completed and pending payments. What you can do in this section is:
Charges - Adding additional items to the booking
This part is mainly used for setting upsells added after the booking is confirmed.
- Additional items (upsells) can be added manually or automatically by the system.
- If an upsells item is deleted, the system automatically sends an email notification with the data included, specifying who performed the action. This measure ensures transparency and protection for the hotelier. with the included information, specifying who performed the action. This measure ensures transparency and protection for the hotelier.
Payments - Payment management
The payments part works as follows:
- If the guest has made a payment, it is registered in this section.
- The payment method is recorded (credit card, cash, bank transfer, etc.)
- The remaining balance to be paid is automatically recorded in the system and displayed as the outstanding amount for the respective booking.
1.5 Invoice (Invoice)
In this section, you can create and print invoices for guest bookings. This section provides options for customizing invoices and creating booking groups with the corresponding invoices.
1.6 Email & Actions
1. Guest email information
- This is the guest's email where the confirmation email has been sent.
- These emails are used to protect guest privacy and are usually valid only for a certain period.
2. Allowing automatic actions
- Allow Auto Actions: If enabled, the client can resend emails to guests.
- Button "Send Now" used to manually send the booking confirmation email.
1.8 Logs (Logs)
This section shows every change made to the booking, providing a detailed history of activities and changes that have occurred.