Adding a Reservation:
A reservation can be added in several ways:
- To add a reservation, click on the + icon, and a new page will open.
- In the calendar, you can make a reservation for the desired unit by simply dragging the mouse over the calendar cells. This will automatically take the date, unit, and assigned room and open the add new reservation page with the pre-filled data.
- You can click "Group Reservation" if you want to make multiple reservations at once for agencies.
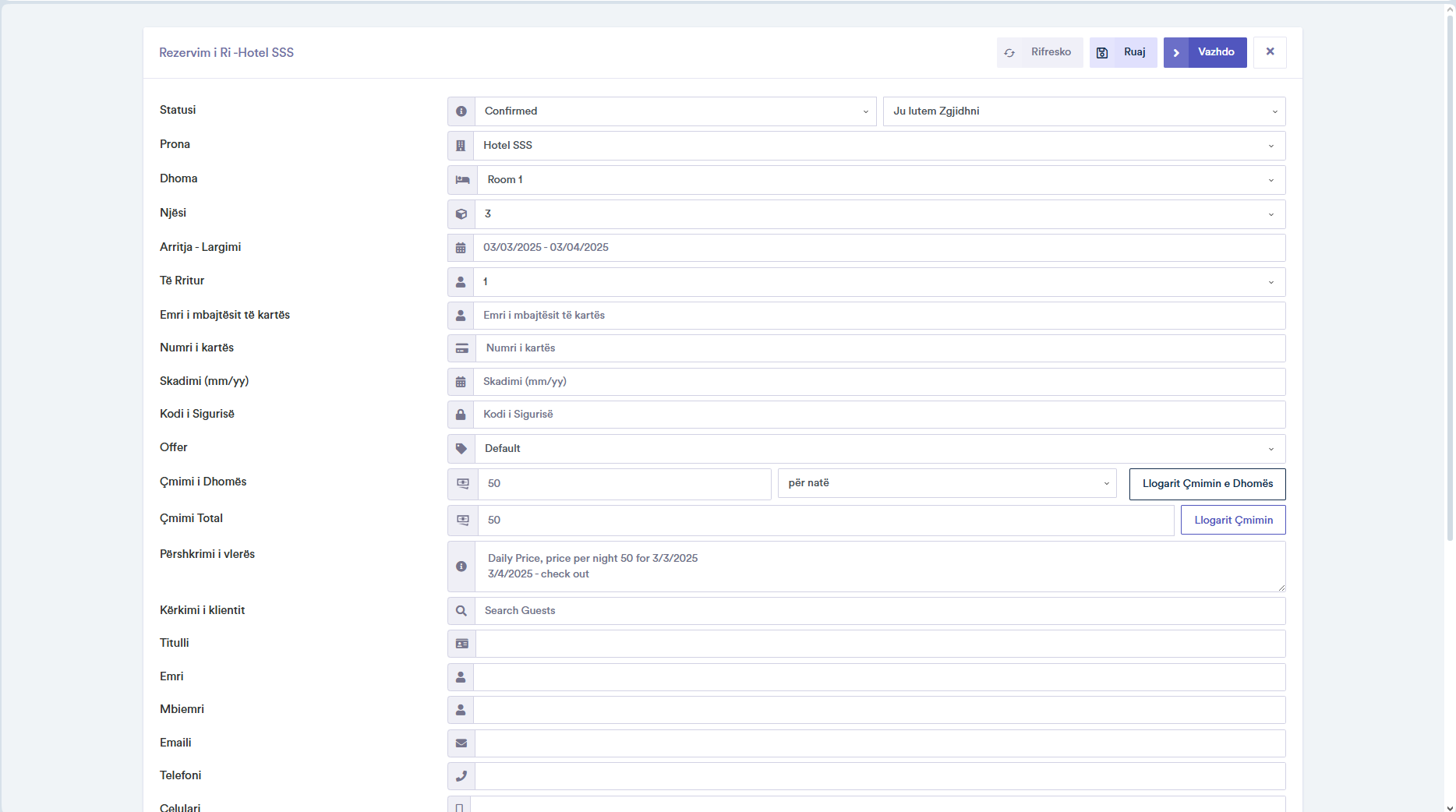
Daily Prices:
- You can set prices here. Click on the day when the rate starts to open a new page, enter the price and period, then click "Save." You can modify specific dates as needed.
- To remove a price, set it to 0 (zero numeric).
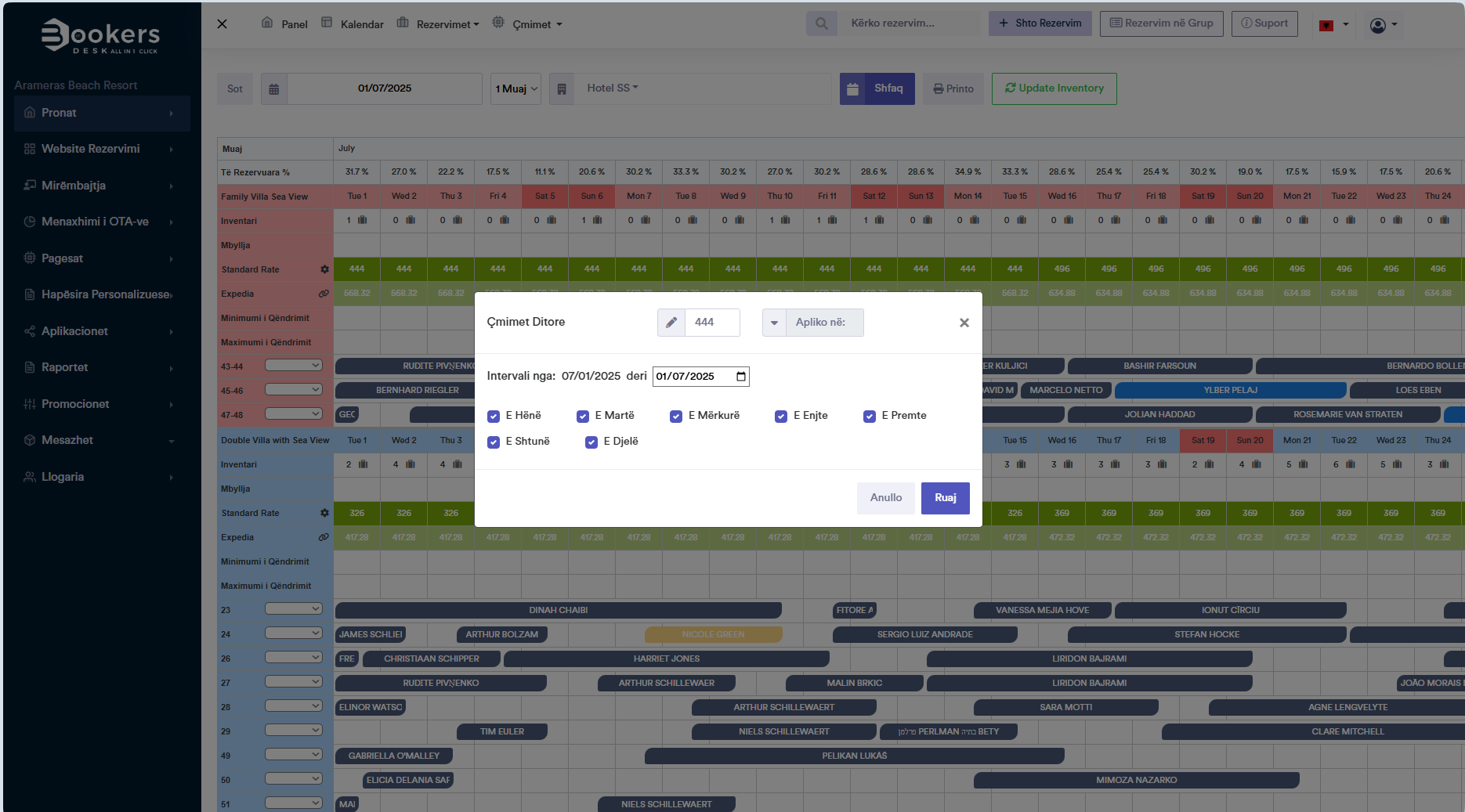
Changing Availability According to Rules:
- Blackout: closes the room for reservations.
- No check-in: does not allow check-in on that day but allows stays for existing reservations.
- No check-out: does not allow check-out on that day but allows stays for existing reservations.
- No check-in and no check-out: does not allow check-in or check-out on that day but allows guests who checked in earlier to stay.
- None: the booking strategy is set for the property.
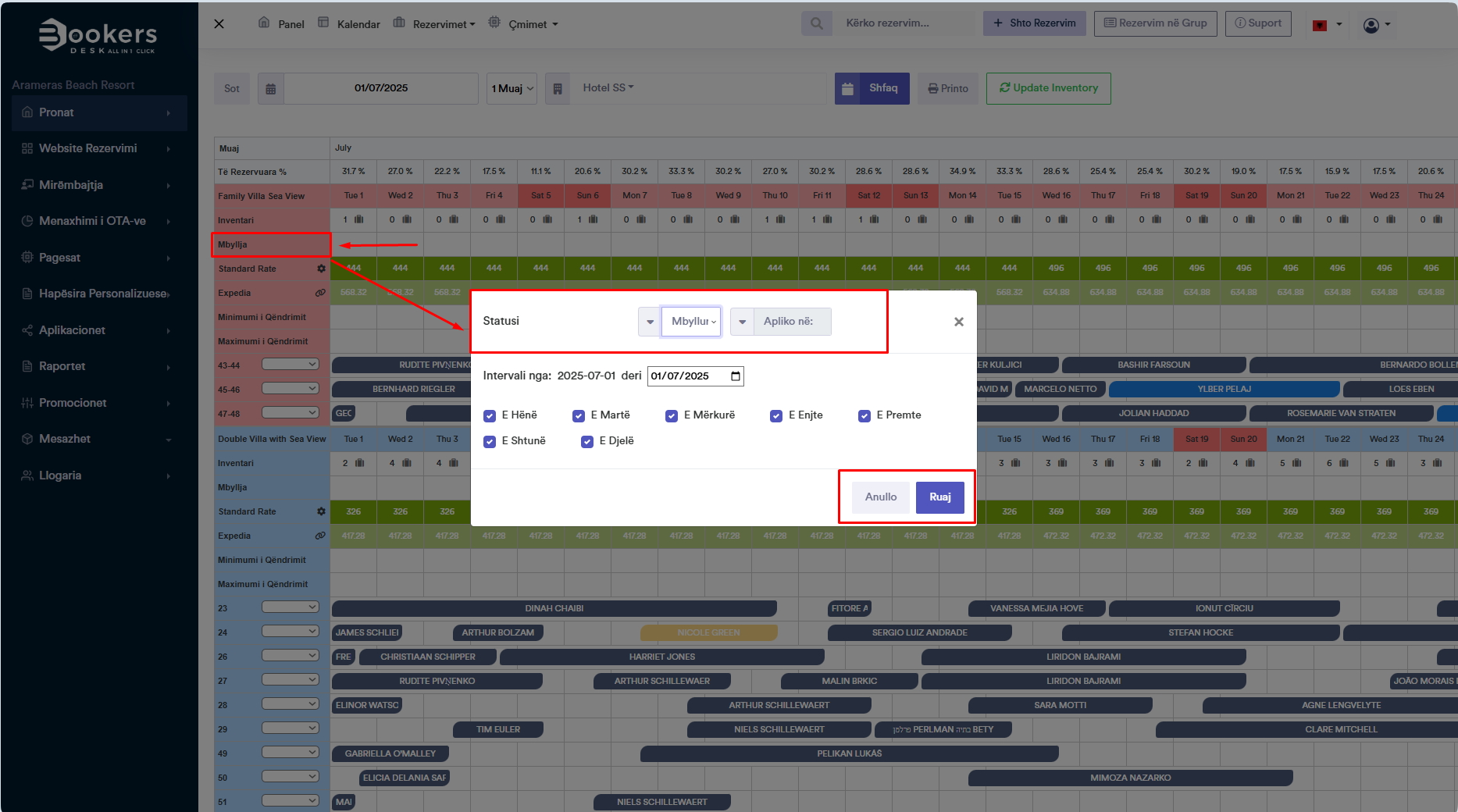
Min stay & max stay:
You can set a minimum or maximum stay. If you have different values set elsewhere (room, daily prices, fixed prices), the system will use the lowest value.
You can set a minimum or maximum stay. If you have different values set elsewhere (room, daily prices, fixed prices), the system will use the lowest value.
Room Notes Function:
- You can add notes for a specific room or unit.
- Click on a room to add a note for that room. A message icon will appear over the date field in the calendar.
Displaying Property Groups:
You can open properties as groups in the calendar using the "Show All Properties" option.
You can open properties as groups in the calendar using the "Show All Properties" option.
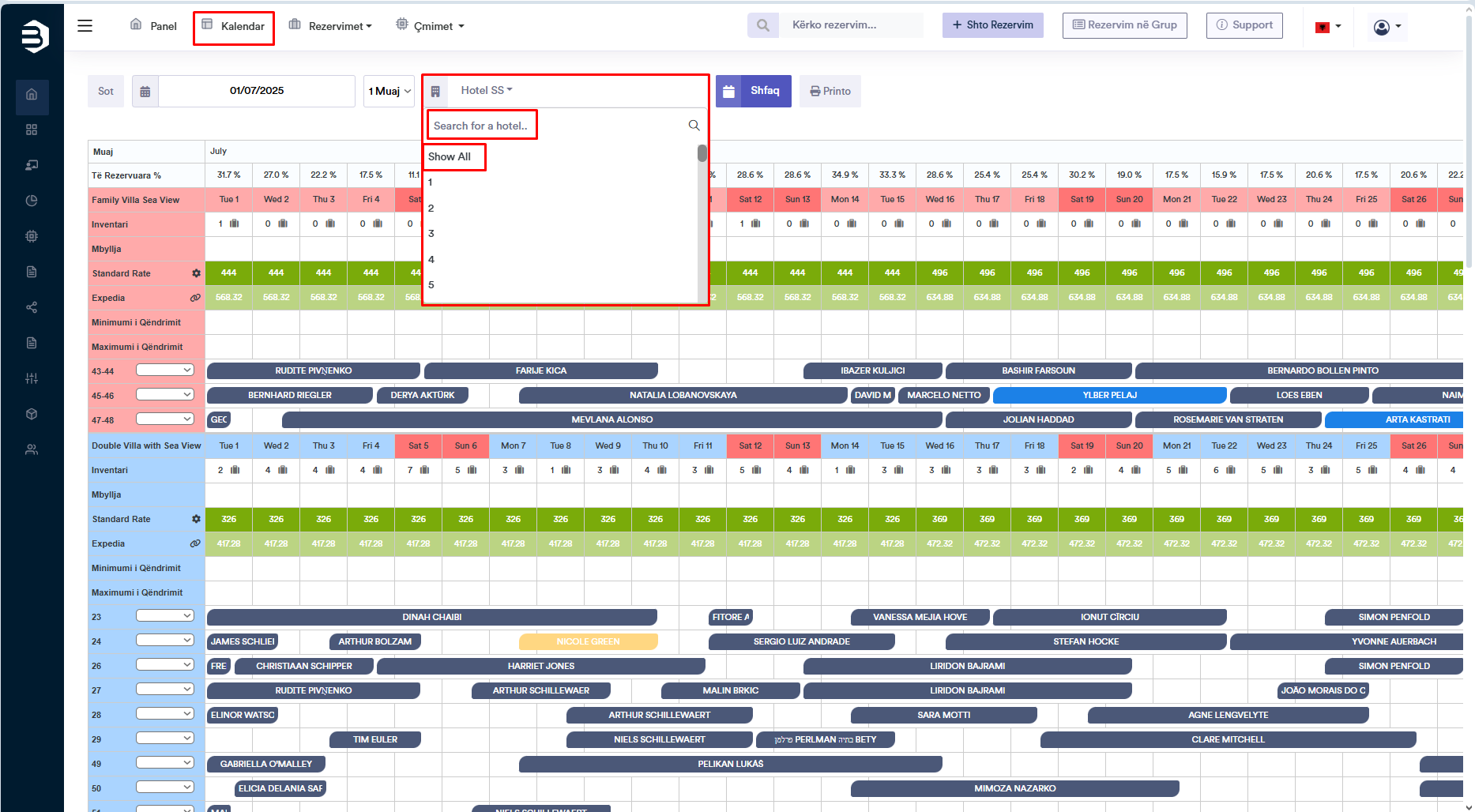
Improving Performance
If you have many properties or a slow internet connection, you can:
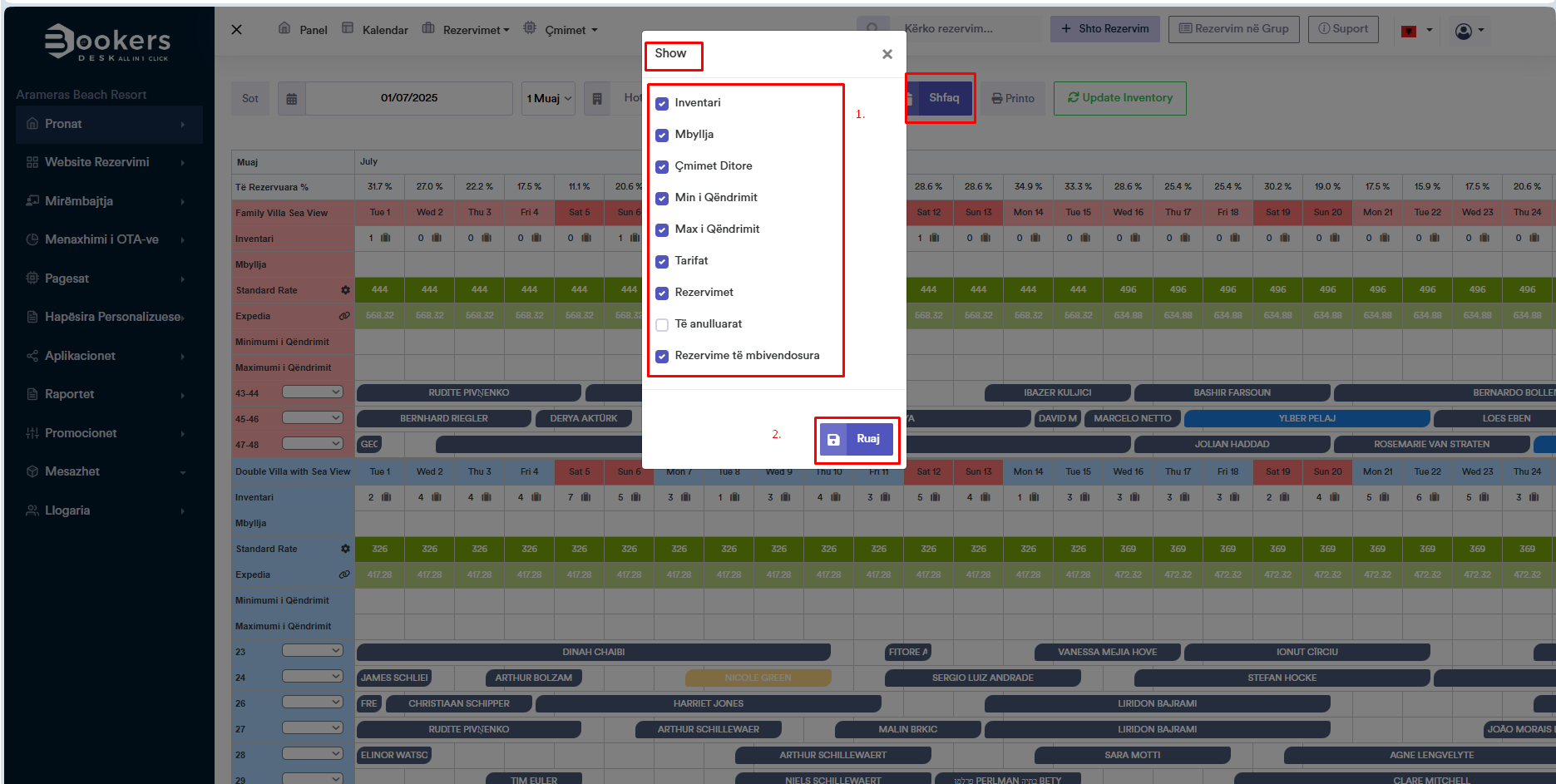
- Display fewer data (e.g., only 3 weeks).
- Remove unnecessary rows using the "Show" option.
- Avoid opening all properties at once and instead open individual properties or create property groups only when necessary.