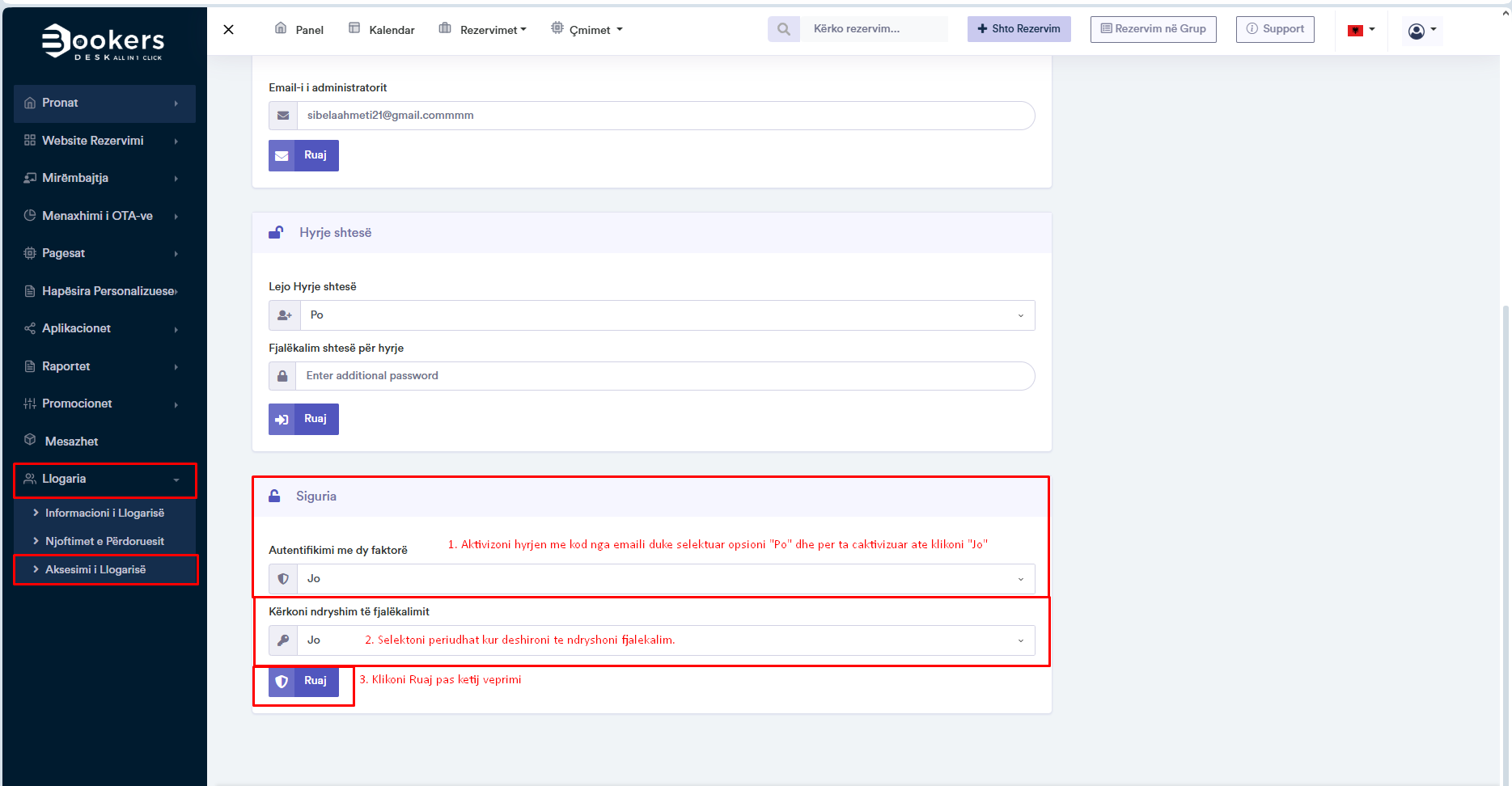Account Access
The "Account Access" page allows you to manage your login credentials and secure your account. Here you can update your password for security, check the administrator email associated with your account for notifications and administrative actions, and manage additional logins for team members. You can also enable two-factor authentication for additional security.
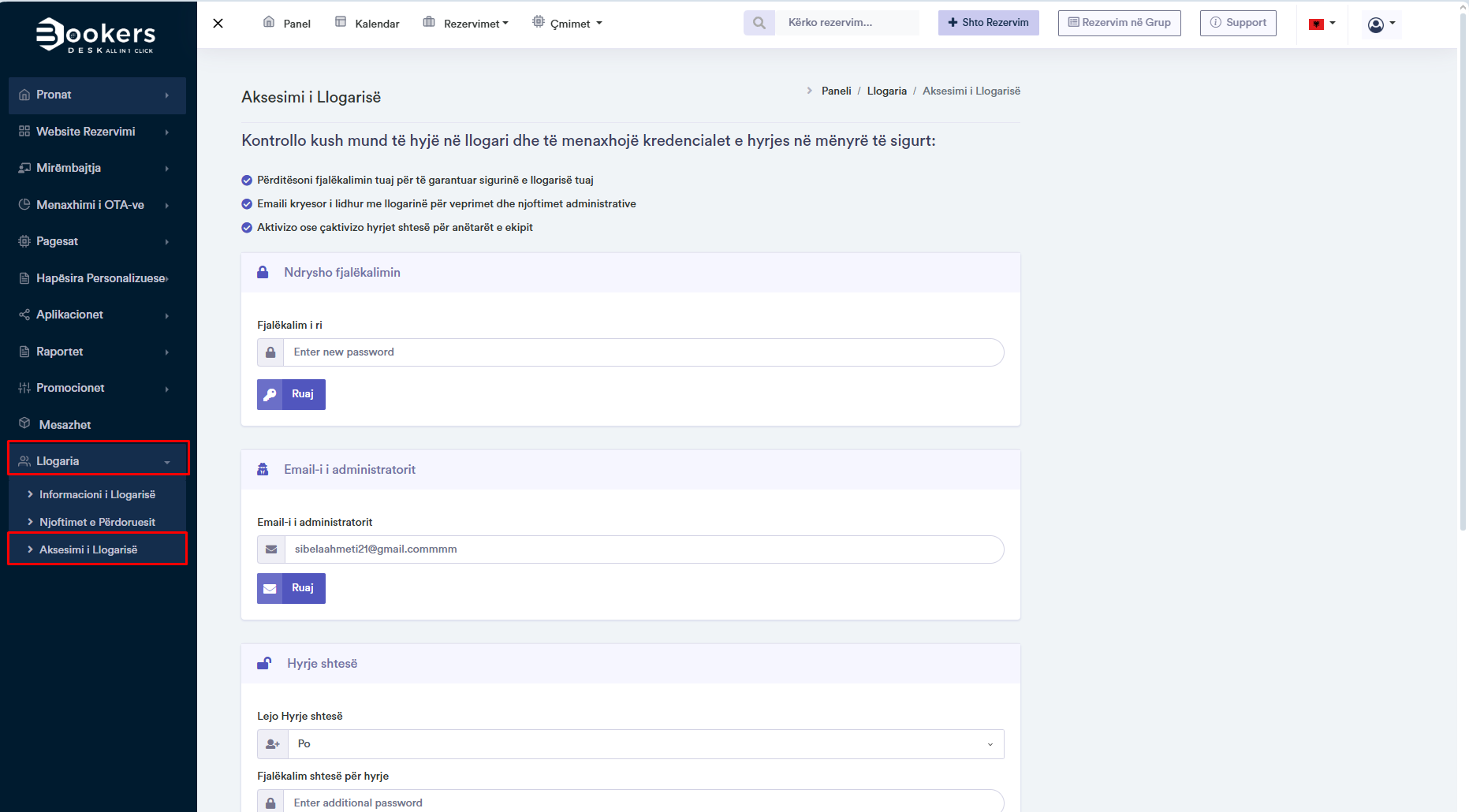
1. Change Password
This section allows users to change their account password to ensure that the account remains secure. This option is necessary to maintain the security of information and to prevent unauthorized access.
Steps to update password:
- Enter the new password in the "New password" box.
- Click "Save" to update the password.
2. Administrator Email
This section shows the email address of the account administrator. This email is associated with all administrative notifications and actions that require intervention or monitoring by the administrator./p>
Hapat për të përditësuar email-in:
- Enter the new email in the "Administrator Email" box.
- Click "Save" to update the email.
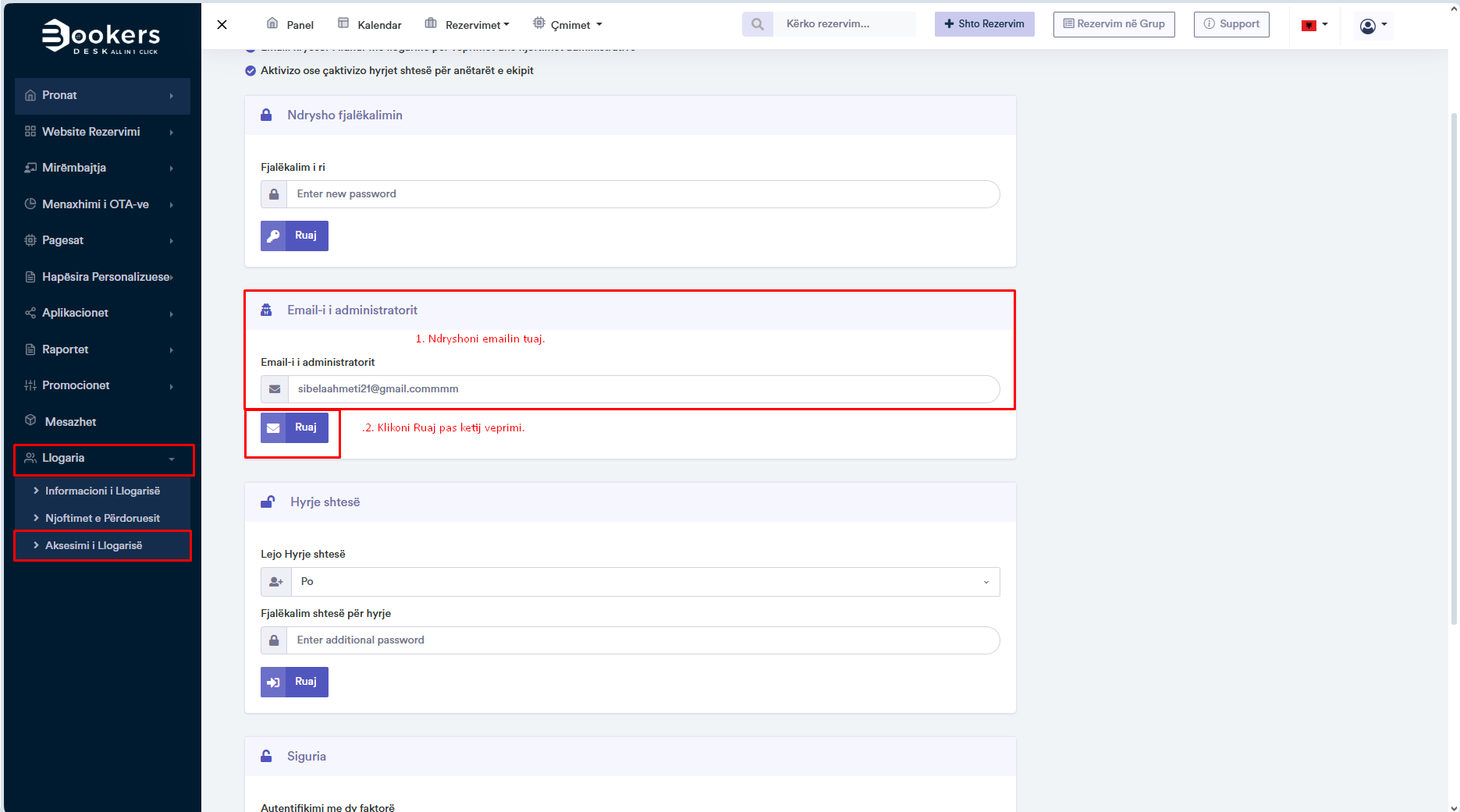
3. Additional Introduction
This section allows the management of additional logins for the account. It allows the creation of additional passwords for different users who may need access to the system. This option is useful for teams that need to manage reservations and system information in a shared manner.
Steps to manage additional logins:
- Enable the option for "Allow Additional Logins" to allow other users to log in with the new password.
- Enter an additional login password, if necessary.
- Click "Save" to confirm the changes.
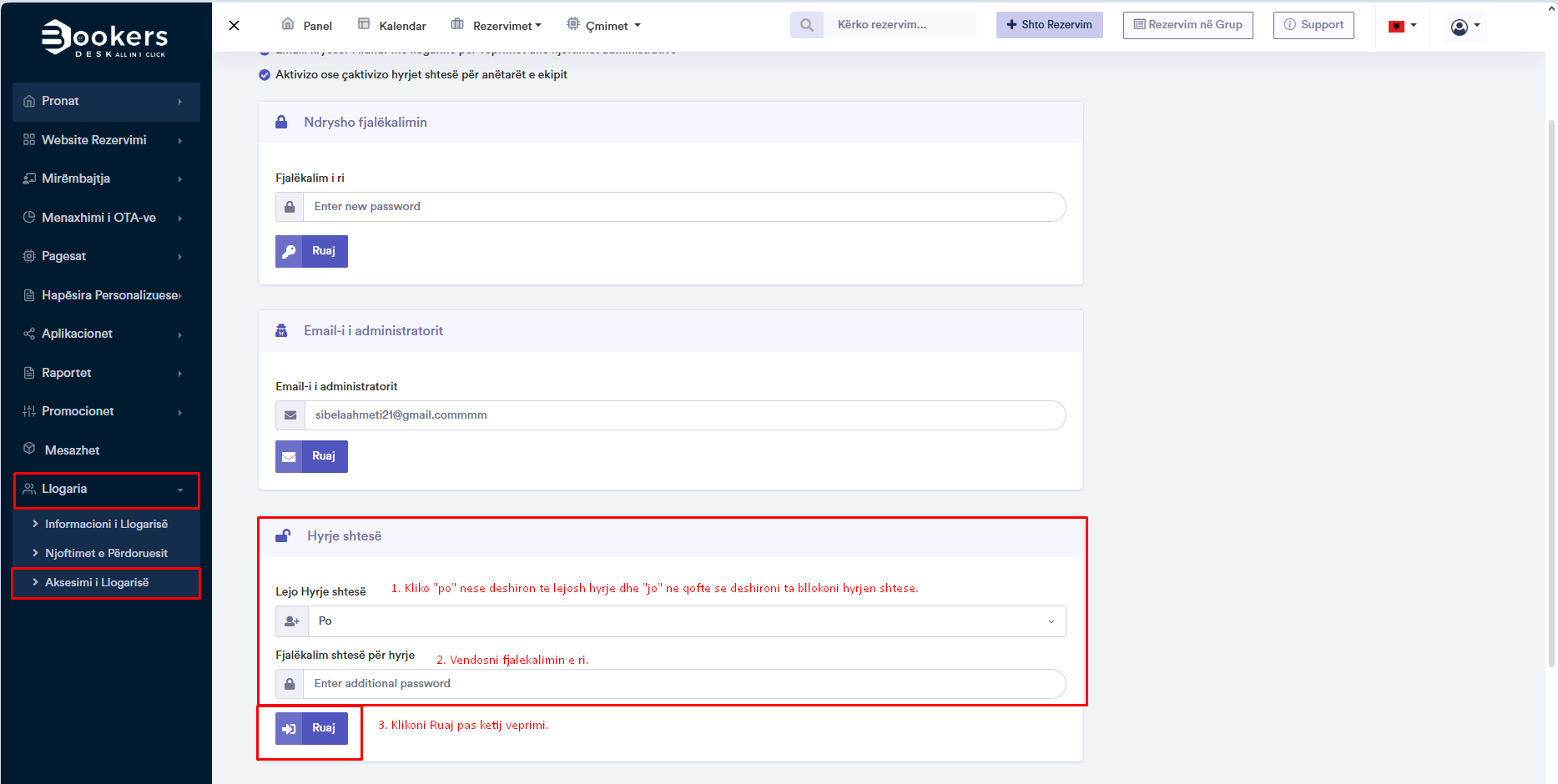
4. Two-Factor Authentication
This section allows you to configure two-factor authentication (2FA), an additional security measure for your account. Enabling this option will require a code sent to your phone each time you log in to your account, ensuring that only you can log in.
Description of actions:
- Enable two-factor authentication to add an extra layer of security.
- Once enabled, you will be asked to confirm your identity with a code that is sent to your email every time you log in to your account.
- Click "Save" to confirm the changes.