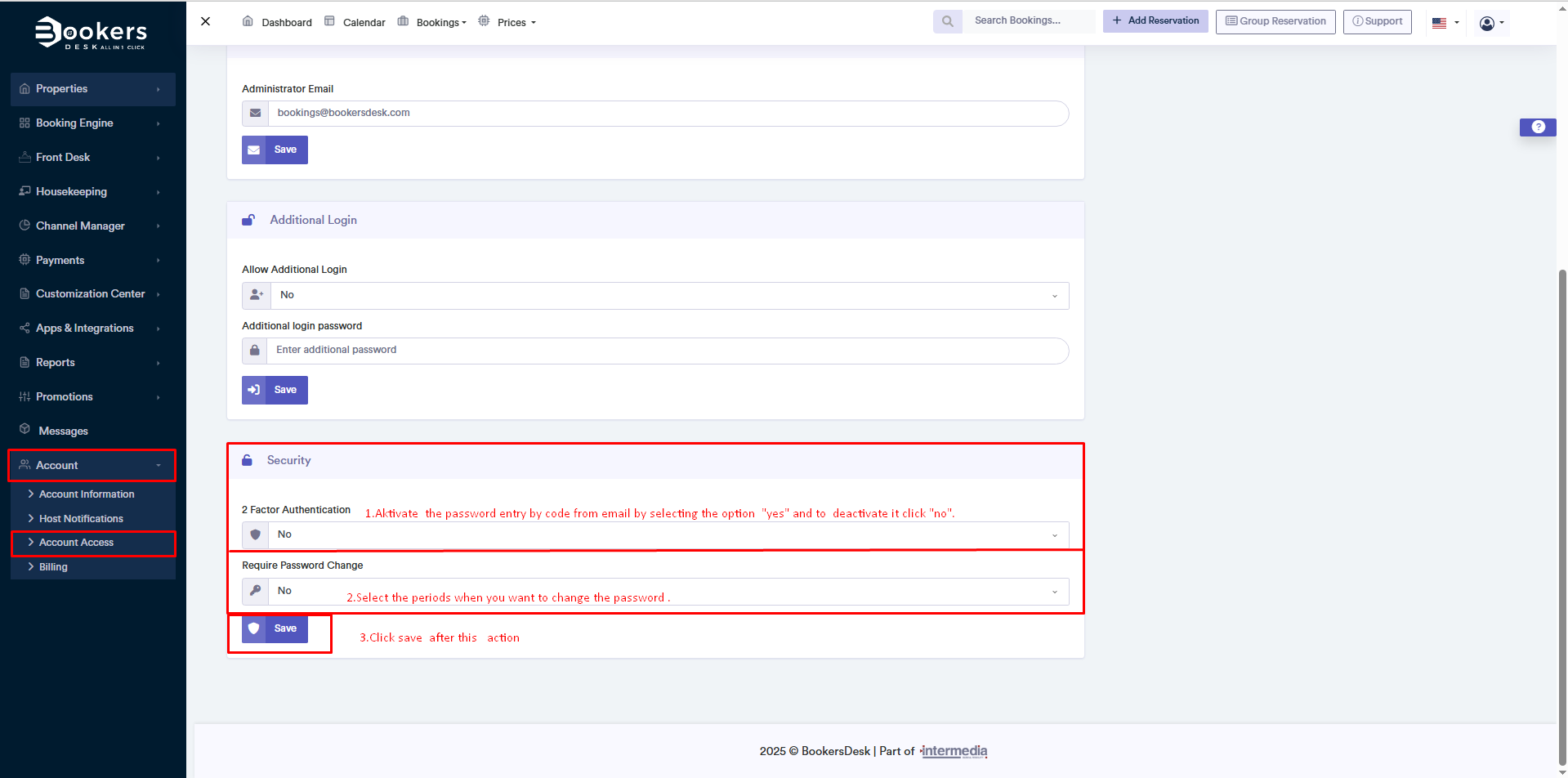Account Access
The "Account Access" page allows you to manage login credentials and secure your account. Here, you can update your password for added protection, manage the admin email for notifications and critical operations, and allow team members access. You can also activate two-factor authentication (2FA) for enhanced security.
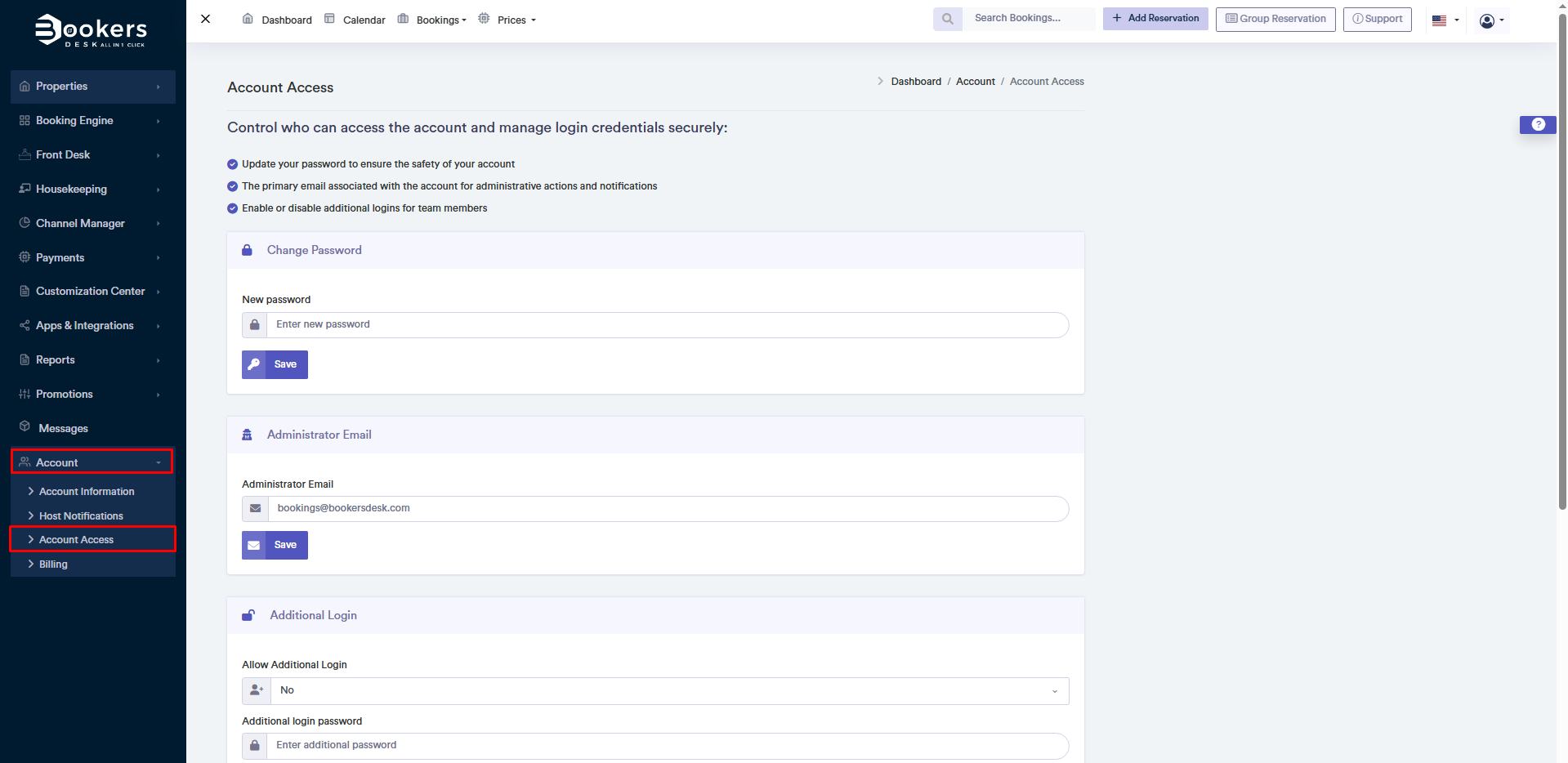
1. Change Password
This section allows users to update their login password to ensure account protection. It's necessary to safeguard your data and prevent unauthorized access.
Steps to update your password:
- Enter your new password in the "New Password"field.
- Click "Save" to update the password.
2. Admin Email
This section shows the admin email tied to the account. This email is used for admin notifications and actions that require monitoring or intervention.
Steps to update the email:
- Type the new email in the "Admin Email"
- Click "Save" to confirm the change.
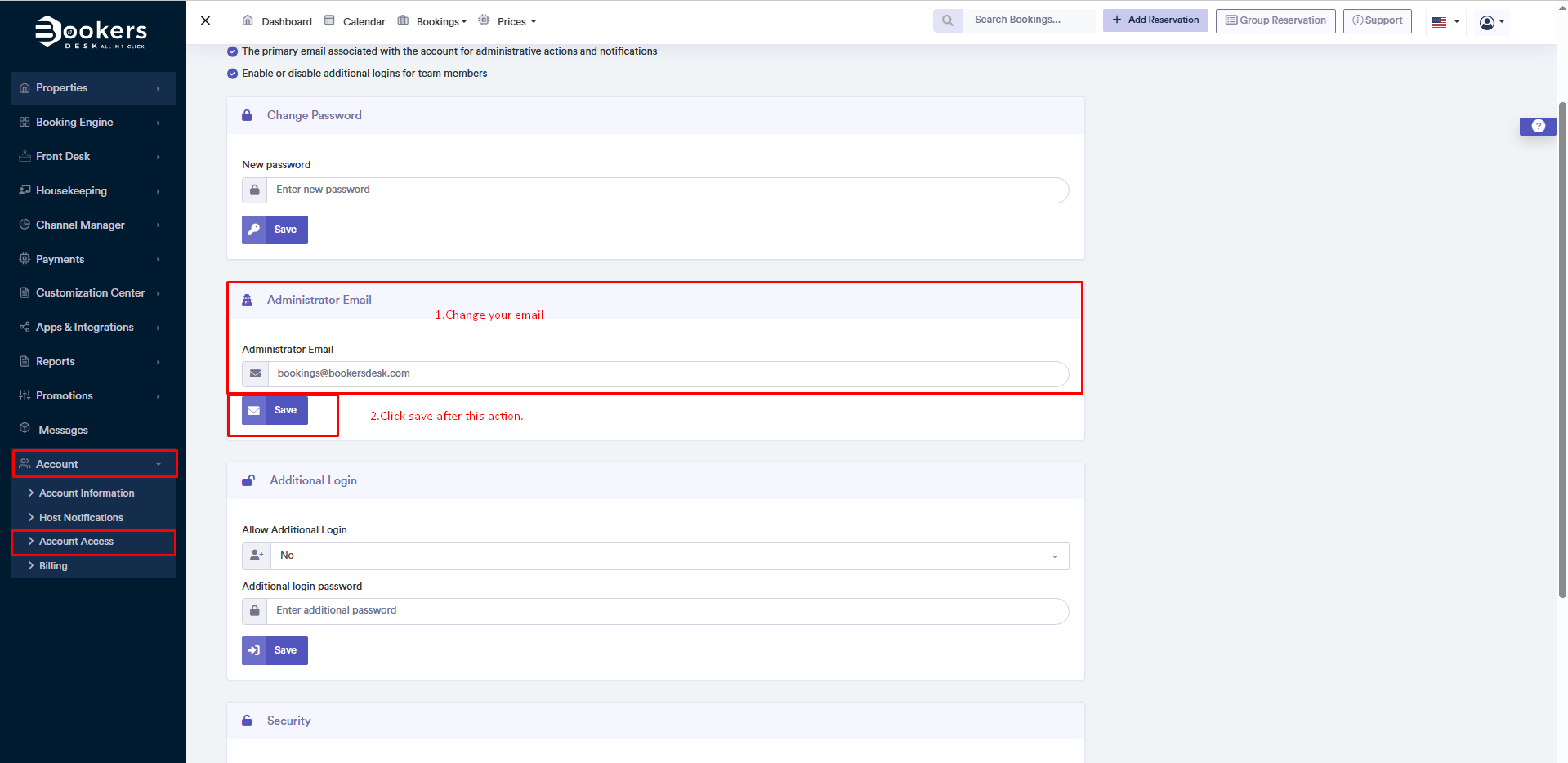
3. Extra Access
This section manages extra logins. You can create additional passwords for other users who need access. Ideal for teams that manage bookings and system data together.
Steps to manage additional access:
- Enable the "Allow Extra Access" option to give other users access with a new password.
- Set an extra password for the new user if needed.
- Click "Save" to confirm changes.
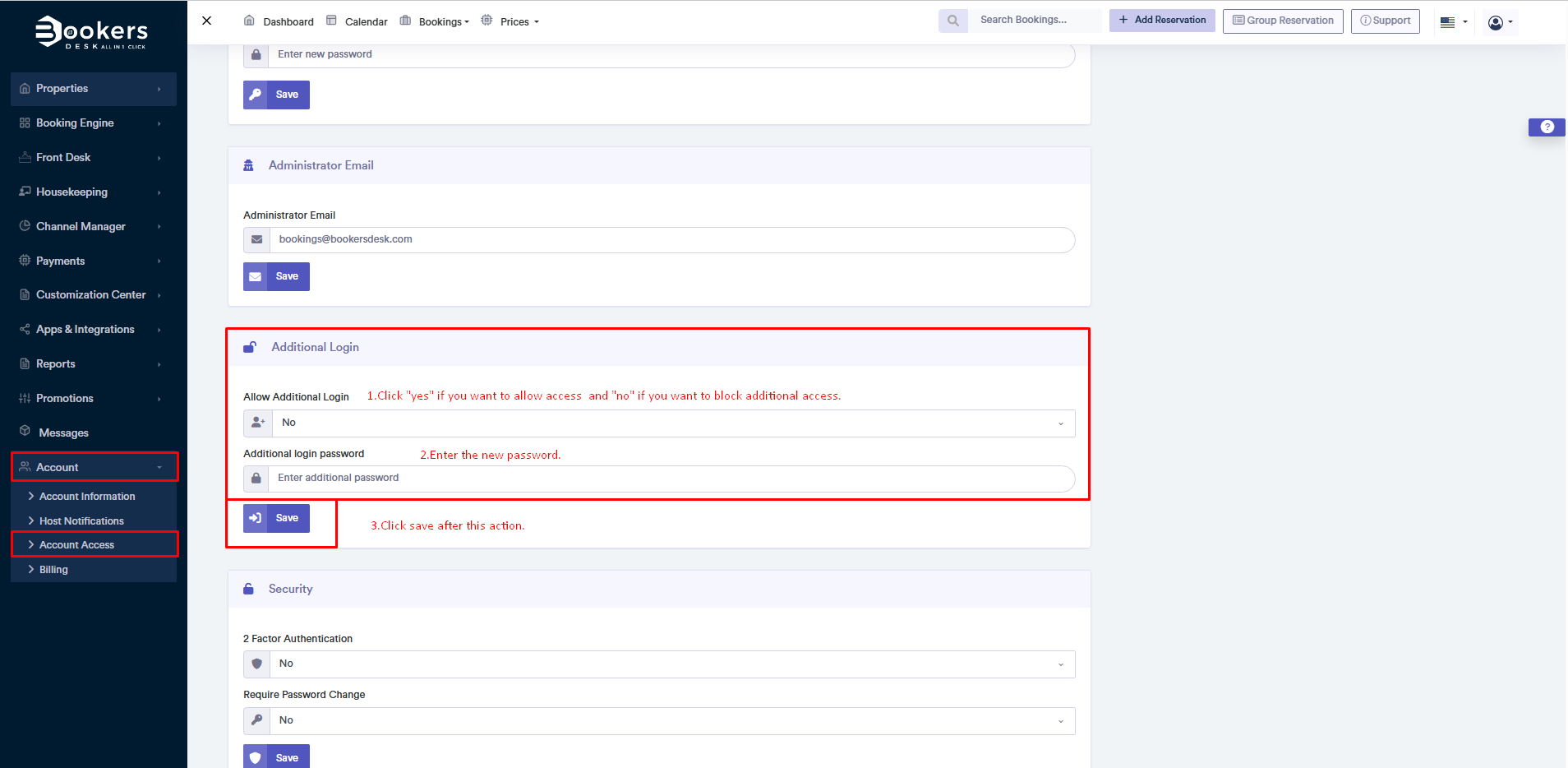
4. Two-Factor Authentication
Use this section to enable 2FA - a stronger layer of security. Once activated, a code will be sent to your phone during login to verify your identity.
Steps to enable:
- Enable 2FA to add a layer of security.
- Once activated, you'll need to verify identity via a code sent to your email each time you log in.
- Click "Save" to confirm the change.